以前書いた Hugo でブログを作る という記事で作ったブログサイトを GitHub Pages で公開するまでの方法を書いてみます。
GitHubで新規リポジトリを作成する
まずは、GitHubでリポジトリを作成します。
仮に Blog という名前のリポジトリで作成してみます。
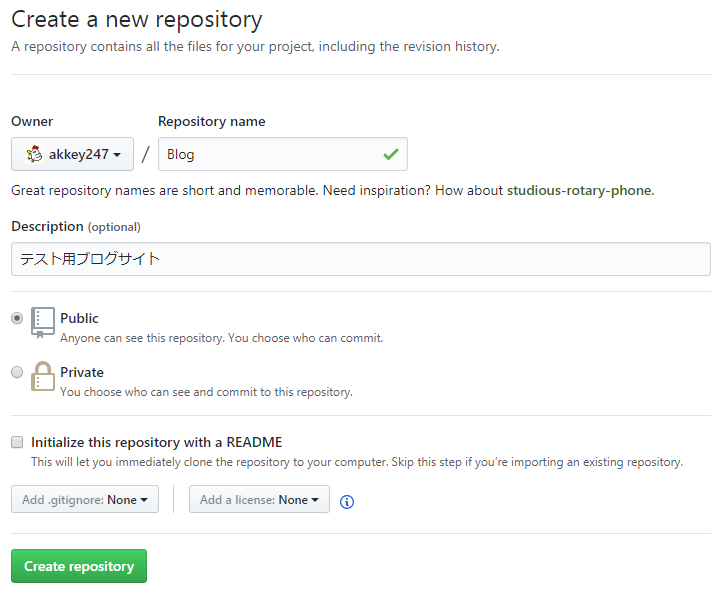
作り終わったら、ローカル環境へクローンしてきます。
git clone git@github.com:ユーザー名/Blog.git
クローンした空のソースの中に Hugo で作成したサイトをコピーしてきます。
後述しますが、一旦 public ディレクトリは一旦消しています。
こんな構成になります。
(サブディレクトリの中身は若干端折ってます。)
Blog/
├ archetypes/
├ content/
├ data/
├ layouts/
├ static/
├ themes/
├ └ hugo_theme_beg/ // 前の記事で使ったテーマ
└ config.toml
一旦、コミットしておきます。
公開用ディレクトリを作成する
Hugoでビルドした際に自動で生成されるディレクトリは public でしたが、
GitHub Pagesでは公開ディレクトリは docs という名前にしなくてはいけません。
なので、ビルドする際にディレクトリ名を指定することにします。
ディレクトリ名を指定してビルドするには、コマンドに -d ディレクトリ名 と追加します。
早速ディレクトリ名に docs を指定してビルドしてみます。
hugo -t hugo_theme_beg -d docs
docs という名前でディレクトリが作成されたと思います。
Blog/
├ archetypes/
├ content/
├ data/
├ docs/ // ★作成された
├ layouts/
├ static/
├ themes/
└ config.toml
GitHub Pagesへ反映する
まずは、作ったソースをリモートリポジトリへプッシュします。
プッシュが終わったら、GitHubから設定を変更します。
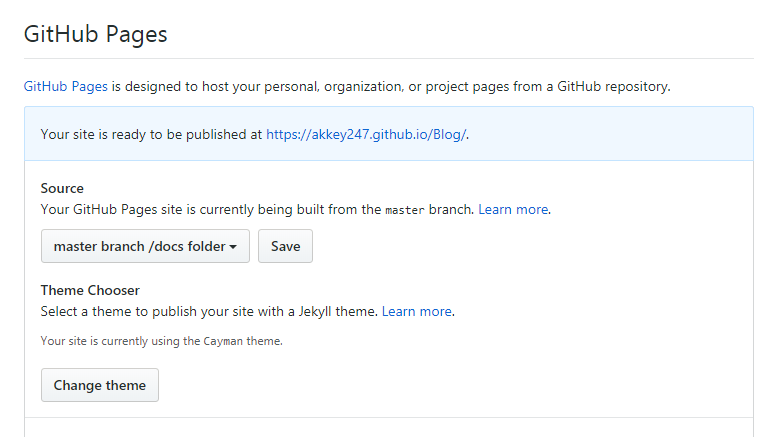
GitHub の setting ページにある GitHub Pages 項目へ移動します。
None と書いてあるプルダウンメニューがあるので、そこを開いて「master branch/docs folder」を選びます。
選択したら「Save」ボタンを押してください。
これで準備OKです。
ブログを確認する
https://ユーザー名.github.io/Blog/ のURLにアクセスすればページが表示されるはずです。
終わりに
本当はHugoで作ったプロジェクトをローカルリポジトリとして初期化してからリモートに上げる流れがスムーズなのかもしれないですね。
こっちの方が楽そうだったので、このやり方で反映してみました。